1、硬盘分区并不复杂,只要你按照下面的图示步步为营,很快就能学会的!首先启动你的计算机,在BIOS设置中,拨动启动顺序改为由光盘启动,然后把光盘放入光驱中接着就会出现三个选项:1。
2、START COMPUTER WITH CDROM SURPORT(不加载光驱);2。
3、START COMPUTER WITHOUT CDROM SURPORT(加载光驱);3。
 (资料图)
(资料图)
4、VIEW HELP FILES(显示帮助文件)然后选2再回车出现A:>敲入命令fdisk就回看见下图画面大意是说磁盘容量已经超过了512M,为了充分发挥磁盘的性能,建议选用FAT32文件系统,输入“Y”键后按回车键。
5、 现在已经进入了Fdisk的主画面,里面的选项虽然不多,但选项下面还有选项,操作时注意别搞混了。
6、图中选项解释:创建DOS分区或逻辑驱动器2、设置活动分区3、删除分区或逻辑驱动器4、显示分区信息接下来将讲解如何创建新分区,选择“1”后按回车键,画面显示如下:图中释义:创建主分区2、创建扩展分区3、创建逻辑分区一般说来,硬盘分区遵循着“主分区→扩展分区→逻辑分区”的次序原则,而删除分区则与之相反。
7、一个硬盘可以划分多个主分区,但没必要划分那么多,一个足矣。
8、主分区之外的硬盘空间就是扩展分区,而逻辑分区是对扩展分区再行划分得到的。
9、 一、创建主分区(Primary Partition)选择“1”后回车确认,Fdisk开始检测硬盘……你是否希望将整个硬盘空间作为主分区并激活?主分区一般就是C盘,随着硬盘容量的日益增大,很少有人硬盘只分一个区,所以按“N”并按回车。
10、显示硬盘总空间,并继续检测硬盘……设置主分区的容量,可直接输入分区大小(以MB为单位)或分区所占硬盘容量的百分比(%),回车确认。
11、主分区C盘已经创建,按ESC键继续操作。
12、二、创建扩展分区(Extended Partition)回复至Fdisk主菜单,选择“1”继续操作。
13、这一步选“2”,开始创建扩展分区。
14、硬盘检验中,稍候……习惯上我们会将除主分区之外的所有空间划为扩展分区,直接按回车即可。
15、当然,如果你想安装微软之外的操作系统,则可根据需要输入扩展分区的空间大小或百分比。
16、扩展分区创建成功!按ESC键继续操作。
17、三、创建逻辑分区(Logical Drives)画面提示没有任何逻辑分区,接下来的任务就是创建逻辑分区。
18、前面提过逻辑分区在扩展分区中划分,在此输入第一个逻辑分区的大小或百分比,最高不超过扩展分区的大小。
19、逻辑分区D已经创建。
20、如法炮制,继续创建逻辑分区。
21、逻辑分区E已经创建,按ESC返回。
22、当然,你还可以创建更多的逻辑分区,一切由你自己决定。
23、放松一下。
24、!四、设置活动分区(Set Active Partition)又回复至主菜单,选“2”设置活动分区。
25、只有主分区才可以被设置为活动分区! 选择数字“1”,即设C盘为活动分区。
26、当硬盘划分了多个主分区后,可设其中任一个为活动分区。
27、C盘已经成为活动分区,按ESC键继续。
28、五、注意事项必须重新启动计算机,这样分区才能够生效;重启后必须格式化硬盘的每个分区,这样分区才能够使用。
29、六、删除分区如果你打算对一块硬盘重新分区,那么你首先要做的是删除旧分区!因此仅仅学会创建分区是不够的!删除分区,在Fdisk主菜单中选“3”后按回车键。
30、删除分区的顺序从下往上,即“非DOS分区”→“逻辑分区”→“扩展分区”→“主分区”。
31、注意:除非你安装了非Windows的操作系统,否则一般不会产生非DOS分区。
32、所以在此选先选“3”。
33、输入欲删除的逻辑分区盘符,按回车确定。
34、敲入该分区的盘符(卷标),无则留空。
35、按“Y”确认删除。
本文到此讲解完毕了,希望对大家有帮助。
关键词:










 10天超2500万玩家 《守望先
10天超2500万玩家 《守望先
 股民提问中航西飞:新舟60灭
股民提问中航西飞:新舟60灭
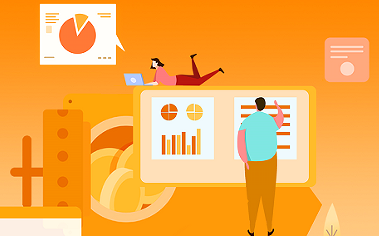 汽车按揭计算用什么方法(车
汽车按揭计算用什么方法(车
 美国返校季消费将创历史新高
美国返校季消费将创历史新高
 企业观 | Tapestry收购Mic
企业观 | Tapestry收购Mic
 国产起亚EV5申报图 成都车
国产起亚EV5申报图 成都车
 AIbit:区块链与AI人工智能
AIbit:区块链与AI人工智能
 增资扩股流程是什么(增资扩
增资扩股流程是什么(增资扩
 48小时点击排行
48小时点击排行